
Photoshop: realizzare una vignetta utilizzando i livelli
Disegnare direttamente a pc, in digitale, con la mia tavoletta grafica Wacom, facendo uso di un buon programma, tipo Photoshop che offre una vasta gamma di strumenti e di opzioni per i pennelli, mi dà la possibilità di realizzare vignette in modo estremamente veloce, anche se con minor controllo rispetto al metodo più tradizionale (che comunque prediligo) con fogli e inchiostro. In più, i programmi di grafica offrono molteplici soluzioni anche per il colore.
In questo Tutorial, mostrerò come realizzare una vignetta con una caricatura stilizzata del "buon" vecchio Monti! Ometto, per specificità di contenuto, informazioni relative a dimensione e risoluzione dell'immagine.
Tavoletta Wacom ET-0405-U acquistata anni fa nel negozio di elettronica del mio amico Max (in arte Break) a Foiano. Adobe Photoshop CS3 Extended.
La prima cosa che un disegnatore deve conoscere e far sua, nell'approccio a Photoshop, è l'utilità dell'utilizzo dei livelli. E' impensabile realizzare vignette, e farle bene, se non si ricorre all'utilizzo dei livelli. Questi, sono da considerarsi come una serie di fogli sovrapposti, trasparenti, ed ogni livello ci permette di disegnare su di esso una linea, una bozza, un disegno, una nuvoletta, del testo...
Se si apre il programma Photoshop e si crea un nuovo foglio di lavoro, in questo foglio abbiamo soltanto un livello. Possiamo procedere con la nostra tavoletta a tracciare le linee della bozza del disegno, poi ad inchiostrare selezionando il giusto colore ed il giusto pennello, della dimensione e della rotondità necessarie... Possiamo fare un ottimo lavoro, ma se non utilizziamo più livelli allora, in un secondo momento, diventa impossibile "cancellare" il bozzetto (proprio come si fa nel metodo tradizionale, disegnato a matita) per "pulire", una volta terminato, il disegno.
Inoltre, nelle illustrazioni e nelle immagini più complesse, si possono applicare strumenti e funzioni di Photoshop soltanto ad uno dei livelli e non a tutto il lavoro.

Cliccando su Livello>>Nuovo>>Livello, si ha la possibilità di creare (e nominare) il nostro nuovo livello.
Seleziono il pennello da utilizzare per la realizzazione di un primo bozzetto, il diametro è piccolo ed il colore chiaro; prediligo il rosso (o giù di lì), per non confondere la traccia con quella del successivo livello (quello dell'inchiostro, che sarà nero). Necessario è anche lasciare appositi spazi per eventuali nuvolette (balloons), di successivo inserimento.
Le opzioni per la scelta delle impostazioni dei pennelli è possibile visualizzarle cliccando nel menù su "Finesta" e flaggando la voce "Pennelli".
Nell'esempio, il bozzetto di Monti è stato realizzato su carta e poi, successivamente, scansionato ed acquisito su Photoshop.

Passando all'inchiostro, vado a selezionare un nuovo livello nell'apposita Finestra o, in alternativa, a crearne un altro, come già detto, cliccando su Livello>>Nuovo>>Livello, selezionando il colore nero ed un maggior diametro per il pennello. Basta ingrossare un po' il tratto, per dare maggiore consistenza al disegno...
Anche se si tratta di una vignetta molto semplice, dal tratto essenziale, non mancano i piccoli dettagli (come i tratti di stilizzazione dei capelli o i particolari dell'orecchio). Questi dettagli, li disegno utilizzando un pennello dal diametro inferiore. La fase di inchiostrazione non è una fase di semplice "ricalco" del disegno di bozza... Il personaggio deve prendere rilievo, deve sembrare come "uscire" dal foglio (o dallo schermo)!
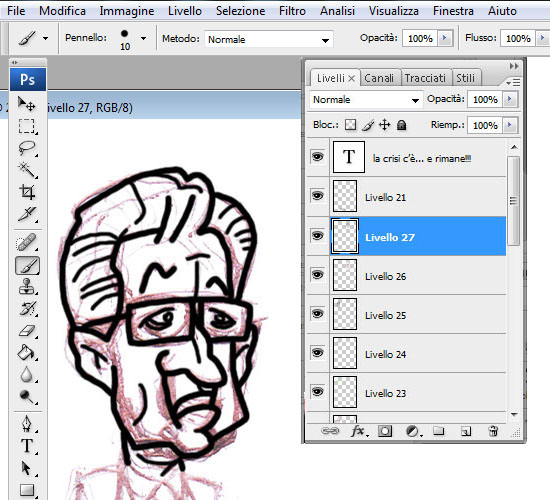
Una volta finito di inchiostrare, nascondo il livello sul quale è disegnata la bozza di Monti semplicemente cliccando sull'occhio che si trova a lato del nome del livello, nella finestra "Livelli". Così facendo, posso vedere il personaggio inchiostrato senza il disturbo delle linee rosse del disegno del bozzetto. In altre parole, "cancello" il bozzetto (senza però eliminarlo, può sempre servire) e, se seleziono il livello sul quale ho inchiostrato (nell'esempio, Livello 27), posso procedere alla colorazione finale.
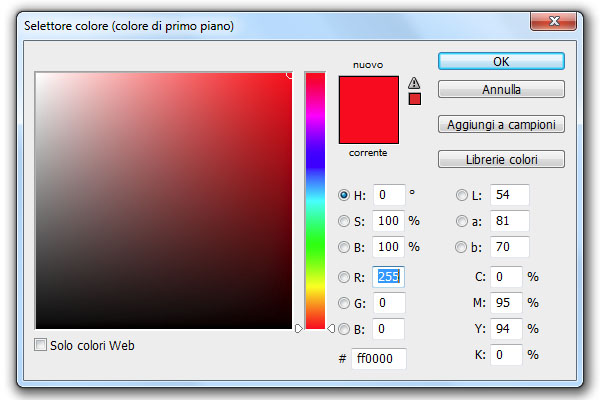
Per colorare, è possibile utilizzare sia il "solito" strumento Pennello (darà un tocco più "artigiano" al lavoro), sia il comodo strumento "Secchiello". Per quanto riguarda il Pennello, tenuto conto delle opzioni "Moltiplica" o "Scurisci", che fanno sì che, colorando, non vengano "cancellate", dai nuovi tratti, le linee dell'inchiostro. Queste opzioni sono selezionabili dalla maschera posta sotto al menù di Photoshop.

Il Secchiello andrà a riempire, con il colore, le aree del disegno a seconda di come queste sono delimitate.
Per quanto riguarda sfumature e ombre, importanti per aumentare il senso di rilievo, procedo colorando con lo strumento Pennello una porzione dell'area già colorata, agendo con lo stesso colore di fondo ma ricordandomi di selezionare nella maschera delle opzioni posta sotto al menù di Photoshop la proprietà "Moltiplica".

Una volta finito di colorare, resta da inserire la nuvoletta con il testo (che realizzo in prevalenza sempre con Photoshop, con lo strumento "Selezione" abbinato allo strumento "Secchiello"), la griglia e, naturalmente, il copyright!
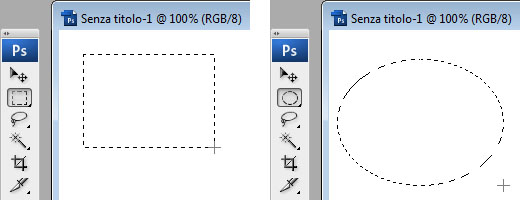
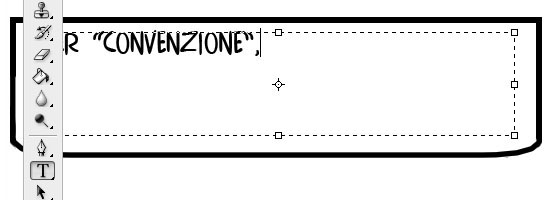

Emanuele Upini













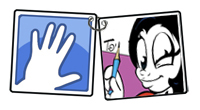



.jpg)


