
Colorazione digitale - Paint tool SAI
Ecco il mio primo tutorial riguardante la colorazione digitale con il software Paint Tool SAI, spero possa esservi utile (le funzionalità di questo software si ritrovano comunque su quasi tutti i software di grafica in commercio)!
Nota: la parola "Layer" che in seguito troveremo più volte è traducibile, in italiano, con la parola "Livello" (vedi anche: Photoshop: realizzare una vignetta utilizzando i livelli)
Premetto una cosa: io uso la tavoletta grafica (è una bamboo pen&touch della wacom) ma per lo stile di colorazione che vedrete adesso va bene anche il mouse (se riuscite ad usarlo bene ) dato che non sfrutterò la pressione della penna relativa alla trasparenza del colore, ma solo quella relativa allo spessore del tratto (e se si sa usare moooolto bene il mouse questa cosa può essere facilmente emulabile.)
Iniziamo con il tutorial! Eviterò la teoria delle ombre, dove vanno posizionate le luci ecc, queste sono cose che si possono trovare su qualsiasi manuale di disegno. Io mi limiterò a mostrarvi la tecnica con la quale coloro e sfumo ultilizzando SAI. Prima di tutto serve la lineart del disegno da colorare. Io l'ho fatta direttamente in SAI, ma volendo voi potete anche farla a mano o con qualsiasi altro programma e importarla.

STEP 1: Colori di base
|
Avendo fatto la lineart in SAI, tutto quello che vedete come bianco, in realtà è trasparente. Per cui per colorare questo disegno basta creare un nuovo layer sotto quello della lineart in cui andare a colorare. Nella prossima immagine vedrete il layer della lineart (layer3) e quello dei colori di base (layer4) posizionato sotto quello della lineart. Sia i nomi dei layer che le anteprime non dovrebbero essere così come le vedete (i layer dovrebbero essere 1 e 2, inoltre appena creato il layer nuovo, l'anteprima non dovrebbe mostrare nulla), questa è colpa mia, che ho fatto un pò di casini e mi sono ricordata di fare la foto solo dopo aver già steso i colori di base! ^^ |
|
Tornando a noi, dopo aver creato un secondo layer in cui mettere i colori, selezionatelo, e iniziate a colorare il vostro disegno. Io per colorare ho usato lo strumento pen.
 |
 |
Nella seconda immagine avete visto il processo di colorazione. Dato che ci troviamo in un layer posto al di sotto di quello della lineart, e dato che, come ho già detto, tutto quello che viene mostrato come bianco in realtà è trasparente, non avremo problemi a colorare. Inoltre se colorando passiamo sulla lineart, questa non verrà coperta dal nuovo colore, ma ci "passeremo sotto". Colorate tutto il disegno "a tinte piatte", cioè mettendo solo i colori di base senza alcun tipo di ombra o sfumatura. Ecco il disegno dopo esser stato colorato in questo modo.

|
Per colorare lo sfondo senza complicarmi la vita, ho creato un altro layer, e l'ho posizionato sotto quello del colore di base, in modo tale da poter passare il colore senza andare ad "intaccare" quello già passato. |
|

Ed ecco il disegno colorato completo di sfondo. I fiori sullo sfondo li ho fatti sempre con lo strumento pen, colorando direttamente senza lineart, perchè non volevo che avessero un bordo.

STEP 2: Ombre_pelle
|
Bene. Ora possiamo passare all'inserimento delle ombre. Per fare questo, serve un'altro layer, in cui andremo a mettere le ombre della pelle (in genere io uso un layer diverso per ogni "pezzo" da ombreggiare, quindi uno per la pelle, uno per i capelli, uno per gli abiti.... ecc.). Quindi creiamo il nuovo layer ma questa volta posizioniamolo SOPRA quello dei colori di base, ma sempre sotto la lineart. |
 |
 |
Fatto ciò, utilizzando lo strumento "bacchetta magica" andiamo a selezionare tutta la pelle. Questo software visualizza le aree selezionate colorandole di blu. Per selezionare diverse aree in sequenza basta cliccare sulle varie aree una dopo l'altra, il software aggiunge la nuova area alla selezione in modo automatico. E' importantissimo selezionare il colore da ombreggiare, così non si rischia di sbavare a di andare per sbaglio sugli altri colori. |

Dopo aver selezionato tutti i pezzi che ci servono, cliccate sul quadrato di selezione e poi cliccate in un punto qualsiasi dello schermo. La selezione blu si trasformerà nel classico bordino tratteggiato.

Ora, sempre rimanendo sul layer appena creato, possiamo iniziare a mettere le prime ombre. In genere per decidere il colore con cui ombreggiare, io prendo il colore di base e lo scurisco. Dopo aver deciso che colore usare, quindi, prendo lo strumento Pen e inizio a disegnare le prime ombre. Le ombre saranno nette, poi vi farò vedere come sfumarle. Dovreste ottenere qualcosa di simile a questo:

|
Dopo aver inserito tutte le ombre, è arrivato il momento di sfumarle! Come si fa? Con lo strumento Blur, che adoro! ^^ Selezionate lo strumento Blur e iniziate a passarlo sulle ombre appena disegnate, meglio se al "confine" tra le ombre e il resto della pelle. Come per magia le ombre si sfumeranno da sole! |
 |

Continuate con questo metodo su tutte le ombre nette che avete disegnato, dovreste ottenere qualcosa di simile a questo:

STEP 3: Ombre 2_pelle
Bene, il nostro primo strato di ombre è fatto! Sì, dico primo poiché a me piace fare 2 strati di ombre, per arricchire il disegno. Quindi creo un nuovo layer (lo posiziono sopra quello del primo strato di ombre, ma sotto la lineart), prendo il colore con cui ho fatto il primo strato di ombre e lo scurisco ancora. Seguendo lo stesso metodo che vi ho illustrato prima, quindi, su questo nuovo layer prima disegno le ombre nette con lo strumento Pen, e poi le sfumo con il Blur.


STEP 4: Luci_pelle
Dopo aver fatto il secondo strato di ombre, in genere faccio anche un layer per le luci. Quindi stesso procedimento: creo un nuovo layer, che posiziono al di sopra di tutti quelli creati ma sempre sotto la lineart, prendo il colore di pelle base ma questa volta invece di scurirlo lo schiarisco. Dopodichè sempre con lo strumento Pen disegno le luci nette, e con il Blur le sfumo.

Dopo aver messo il secondo strato di ombre e le luci, il disegno appare in questo modo. C'è molta più ricchezza tonale e tridimensionalità in questo modo, non trovate? Mi sono divertita anche a farle le guance un pò rosse, per farlo il procedimento è sempre lo stesso di tutto il resto!
STEP 5: Ombre_capelli
Bene, è ora di passare ai capelli. Create un nuovo layer e con lo strumento Bacchetta magica selezionate il colore base dei capelli. Quindi seguendo lo stesso procedimento, prendete lo strumento Pen e disegnateci le ombre nette (nel frattempo io mi sono divertita a farle gli occhi, ma voi ignorate pure la cosa).

Per sfumare i capelli ho usato sempre lo strumento Blur, ma l'ho adoperato con una tecnica diversa. Dato che le ombre dei capelli hanno tutte più o meno la forma di un triangolo (molto grossolanamente) per dare meglio l'effetto di ciocche che si sovrappongono, ho sfumato solo un lato di questi "triangoli", lasciando l'altro intatto. Questa tecnica l'ho usata anche per gli abiti, in genere la uso quando devo dare l'idea di pieghe o di qualcosa che si sovrappone a qualcos'altro.

STEP 6: Ombre 2 e luci_capelli
Anche per i capelli faccio un secondo strato di ombre e uno strato di luci, e sfumo sempre un solo lato dei triangoli (a volte capita che il secondo strato di ombre si sovrapponga perfettamente al primo, in questo caso, quando devo decidere quale lato del "triangolo" sfumare, scelgo lo stesso lato che avevo sfumato nel primo strato). Una volta finito il secondo strato di ombre e lo strato di luci, creo un altro layer per metterci un riflesso bianco (questa però è una cosa che faccio solo ai capelli).



Ed ecco i capelli ultimati:

STEP 7: tutto il resto del disegno
Ormai avrete capito qual'è la tecnica. Continuo così per il resto del disegno, creo nuovi layer per ogni settore, disegno le ombre nette con la Pen e con il Blur le sfumo, tutte o solo una metà, a seconda di cosa sto ombreggiando e dell'effetto che voglio dare. Faccio il secondo strato di ombre, lo sfumo come il primo e poi passo alle luci.
STEP 8: lineart colorata
| Dopo aver finito di ombreggiare il mio disegno, come ultimo tocco, a me piace colorare la lineart. Come faccio? Innanzitutto seleziono il layer della lineart (se avete seguito bene i vari procedimenti dovrebbe essere quello in assoluto più in alto di tutti) e clicco sull'opzione "Preserve Opacity" |
|
Quest'opzione permette di far sì che, passando con un colore qualsiasi sopra la lineart, questa si colori automaticamente. Se non selezionaste "Preserve Opacity", infatti, passando con un colore qualsiasi sulla lineart, questo colore non solo ci passerebbe sopra, ma andrebbe anche ad intaccare il bianco/trasparente. Detto in questo modo forse si capisce poco, se non siete sicuri fate la prova e vedete cosa succede. Selezionate quindi "Preserve Opacity", è molto importante, ed è l'unico metodo per colorare i bordi.
Dopo aver selezionato l'opzione, quindi, scelgo il colore con il quale voglio colorare la lineart e ci passo sopra con la Pen, ed ecco l'effetto che dà:

In genere, quando coloro i bordi, uso un colore simile a quello che si trova all'interno di questi bordi... detto in parole semplici, in questo caso faccio i bordi verdi sui capelli verdi, i bordi marroni sulla pelle marroncina... e così via. L'unica cosa di cui non coloro i bordi sono gli occhi, ma si tratta di una scelta mia personale, voi fate pure come preferite!
Quindi, dopo aver fatto luci e ombre in tutto il disegno e dopo aver colorato i bordi, ecco l'effetto finale.

STEP 9: correzioni colore
Ma il disegno non è ancora finito. Cosa faccio ora? Le ultime regolazioni. Sistemo eventuali colori che non mi piacciono e aggiusto saturazione, luminosità, contrasto... ecc. Per farlo direttamente in Paint Tool SAI, dalla barra in alto scelgo Filter > Hue and Saturation (oppure Brightness and Contrast, a seconda di quello che devo sistemare) ed appariranno delle barre di regolazione, dalle quali posso aggiustare i colori come mi piacciono.

Dopo aver fatto queste ultime regolazioni aggiungo dettagli al disegno (sfondi, effetti di luce, atmosfere, texture) utilizzando nuovi layer (da posizionare dove servono) e i vari tipi di pennelli che mi offre il software, ed ecco finalmente il disegno finito!

Elena Toma






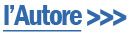









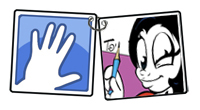



.jpg)


